Wacom Movink 13 Display Tablet Review: A Bright and Vibrant Portable Tablet for Photographers
![]()
Pen Display Tablets have typically been a professional’s tool. While incredibly useful and precise, they have usually been quite large, sometimes even mounted to a workstation. In the last few years, portable options, like the $749 Wacom Movink 13, have become increasingly more viable for both hobbyists and professionals alike.
The pen display game has changed significantly with the appearance of OLED tablets. How? They have gotten cheaper, smaller, brighter, and much more travel-friendly than ever before, making the barrier to entry practically non-existent for anyone interested in using them for their creative work.
The new $749 Movink, (pronounced “move-ink”), from Wacom is the companies smallest, lightest, and coolest (literally) pen display ever that comes with an affordable price that places it firmly in the mid-to-top range of display tablets on the market, but is it actually worth it?
![]()
While perhaps jumping ahead a little, I liked this tablet a lot. Even with the recent competition out there and the few grievances (which I’ll explain further into the review), I am hard pressed to find a reason not to recommend this tablet. Wacom promised an OLED display with more contrast, vibrant colors, and deeper blacks than ever, and the company has delivered. Throw in the touch capabilities, low weight, and compact size that make it easy to pack up and take with you in any travel situation; there’s not much you can’t love about this tablet.
Design and Build Quality
![]()
First things first. The new Movink tablet is Wacom’s smallest and lightest display tablet. The magnesium alloy device weighs just 420 grams (0.93 pounds), offers a 13.3″ Corning Gorilla Glass OLED display, and is just over 4 millimeters thick (at its thinnest part, 6.5mm at the thickest), which makes it 66% thinner and 55% lighter than the Wacom One 13 Touch. It is even thinner than the actual pen used for the tablet!
![]()
As the company says, “it takes up about the same space as a pad of A4 paper”. It has a sort of “wedge” sloped design (thinnest at the bottom), measuring 310mm by 205mm by 6.5mm (12.6 x 8.1 x 0.26 inches). Even the packaging it’s shipped in is minimalistic, keeping the waste to an absolute minimum.
![]()
Inside the box, the tablet is wrapped in a protective sleeve, a short, three-foot (one-meter) USB-C cable with a 90-degree angle connection on one end, the small Pro Pen 3, and a quick-start guide.
![]()
The back side of the tablet has 2 narrow rubber feet running along the top and bottom edges to provide grip when used on a flat surface. The top left and right sides of the tablet are where you’ll find the USB-C ports and the device’s power/express key buttons.
![]()
![]()
![]()
The design for the sides of the tablet is pretty much a mirror image, allowing for right or left-handed use, with the only difference being the right-hand side has a small LED to indicate when the power is on.
![]()
The side buttons act as both power and tablet menu/setting access, while cleverly hidden along the left and right outer bezel of the device are two hidden “express key” menu toggles to bring up even more touch-based controls for the tablet that can be customized using the Wacom Center software to have the most used commands for pretty much every application you would use the tablet for to help keep your keyboard usage requirements to a minimum, assisting users to stay in their zone while creating.
![]()
![]()
The tablet only requires a single USB-C connection (no external power) to the host computer, meaning the footprint is incredibly small while in use or packed up for travel. While it took a while to get used to it, it was pretty easy to use this handheld, thanks to the touch menus and the meager weight of the device. What impressed me the most about this little tablet was its durability. While it may look dainty, the body and screen are durable, fingerprint, and scratch-resistant. I brought this with me to a few coffee shops (without a protective sleeve) in my backpack tucked next to my laptop, and after a week of use, there were absolutely no scratch, scuff, or smudge marks anywhere to be found.
The Pen
![]()
The Wacom Movink comes with the lightweight Pro Pen 3, which is a smaller and more “pencil” style device that many artists may find more comfortable. After more than a decade of daily use with the larger/chunkier traditional tablet pens, it took me a while to get in the flow with this pen style. The good news, though, is the tablet works with other styles of pens from Wacom and even some third-party options, including the Pro Pen 2, Dr. Grip Digital, Lamy, and Staedtler.
![]()
My stumbling aside, the Pro Pen 3 offers users a familiar 60-degree tilt detection and 8,192 levels of pressure sensitivity, letting retouchers and illustrators alike have a very real pen-to-paper-like experience when using the Movink tablet. This particular pen brings a narrower and more visible nib. The pen itself can be “swapped out” with customizable parts (if you purchase them separately) to change the grip thickness, the balance, the button(s), and in the base of the stylus is even where you’ll find three additional nibs.
![]()
The pen included with the Movink has three buttons that can be fully customized, with the third (topmost) button by default set to be the eraser (Typically found on the top of older Wacom pens). Out of the box, the default settings for these buttons were straightforward (left click, right click, and eraser). Still, for the consummate professionals out there, these could be further adjusted and calibrated for a smoother workflow using the Wacom Center software.
For me, using the device primarily for retouching photos, the pen settings were pretty much perfect out of the box, but I did have to run the calibration for the pen on the screen as, at least in my setup, there was a little bit of positioning wonkiness on the first use. That being said, I recommend running the calibration on these tablets every time, no matter what, to be sure you have the best possible (and most accurate) experience.
![]()
Software and Customization
![]()
I won’t get into the software too deeply here, as we’ve covered it several times in previous reviews with other Wacom Tablets. The one thing I will say is that it is swift and easy to fully customize the on-screen “touch” menus to cover pretty much every command you’d need to avoid using a keyboard should you choose to work “hands-free,” so to speak. The application covers everything from the pen to screen calibration, sensitivity, pressure boundaries, menu options/shapes, and more.
The Wacom Center application is straightforward and essentially walks users through the process. Unless you’re truly pressured for time, I’d recommend taking 30 minutes to an hour to dive through each sub-menu and video link to learn all the tablet’s hidden secrets and functions.
The Screen
![]()
Here’s where we come into the conundrum. On one hand, the maximum resolution is only a paltry 1080p. On the other hand, the 60Hz OLED screen offers 350 nits of max brightness out of the box with no additional power required, a contrast ratio of 100,000:1, the 13.3″ Gorilla Glass has an impressive anti-glare smooth matte coating to prevent smudges and fingerprints which worked very well over my week of testing, there’s no noticeable pixel bleed from any amount of pen pressure (or angle used on the tablet), and best of all, after an entire day of use, the tablet doesn’t get hot at all.
While the resolution isn’t amazing, it offers other bonuses to make it worthwhile as both a design/retouching tablet and a second screen for general use. Wacom says the tablet is both “Pantone® Validated™ and Pantone® SkinTone™ Validated,” which gives users a much “wider spectrum of more vivid, higher-definition colors than past displays.”
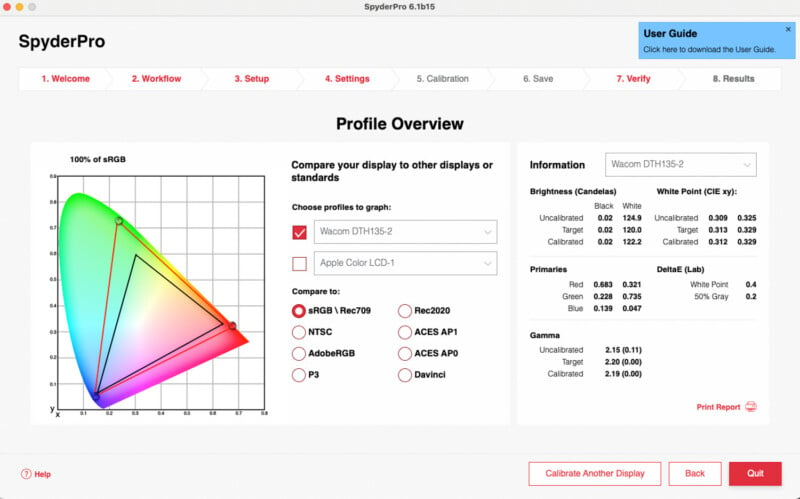
After running the screen for hours for several days back to back, multiple calibrations returned a result of 100% sRGB, 96% NTSC, 98% AdobeRGB, and 100% of P3 colors. The screen reported a max brightness of closer to 375 nits, 25 nits higher than the company’s reported max brightness level.
Putting The Movink To Work
![]()
So, full disclosure: I test a lot of tablets. This means I have to install and uninstall a lot of tablet drivers. With that, I did have a bit of a headache getting started with Movink, which involved me having to uninstall my previous drivers and effectively start fresh, reboot after the driver install, and then run a full pen calibration before things worked properly.
![]()
My situation is unique, and I imagine most others will never run into the slight headache I had getting started. But once I did that clean install, I was off to the races with the Movink. I didn’t have any of the accessories for the tablet (like additional pens, stand, or glove), so I used it lying flat on my desk or handheld (which took a bit of getting used to.
I tested it first with touch disabled, paired with my standard use of a keyboard, then spent a few days getting used to the touch and on-screen menus, which quickly became a bit of a favorite method for me. Do I wish I had more space on the screen to leave the menus open and pinned? Yes, yes, I do. In this case, the 1080p limitation was precisely that, a limitation, but it wasn’t a dealbreaker by any means. Even at a “larger” 1080p resolution, navigating some smaller menus in Photoshop (like switching layers) using the touch (instead of the pen) was still a bit of a challenge. Still, features like pinch and zoom, rotating, and multi-finger commands for scrolling and menu launching worked surprisingly well.
![]()
Even with the touch enabled, resting my palm on the screen gave me zero issues or touch-behavior accidents which was pleasantly surprising. The small footprint of the tablet made it easy to hold in a single hand while at my desk, and even leaning back in my chair with my feet up on my desk. Granted, I could only do this if I used a different and much longer USB-C cable than the 3-foot one provided.
Even before manually calibrating, the screen colors were vivid and pretty impressive. As I mentioned above, the lightweight Pro Pen 3 felt weird initially, as it is very smooth and doesn’t have a ton of grip compared to the thicker versions of the pens. While I still prefer the bigger pen styles, it only took me a few hours to get the “feel” for the Pro Pen 3, and I could work on my images without any issues and no visible parallax.
Taking time to customize the quick access touch keys was a game changer to keep things focused on the screen and not have to go back and forth from my computer/keyboard to get things done. Yes, that also takes a bit of a learning curve, but it’s very much worth the time investment.
![]()
![]()
![]()
The one thing I did notice with this particular tablet, as even though the company reports a lag-free experience, I did have several tests show some significant lag in the pen response where, if I happened to be drawing excessively fast (scribble testing effectively) the pen would show my line drags finishing about 10-20% earlier than when and where I pulled the pen off of the screen. This could still be an issue of my computers being messy with driver install/uninstalls, but I’d be remiss if I didn’t mention it. Other than some very experienced illustrators, I don’t think the average retoucher (or user in general) would ever really run into this pen-speed issue.
It’s also worth stating that the tablet has various built-in color mode presets built into the device so users can quickly swap between them from the tablet to test and work in whatever mode is necessary. Users can even save a manually created color profile (like after running a calibration) to the Movink.
![]()
![]()
This tablet’s greatest strength is its size and weight. Creatives will never need to choose between leaving their display tablets at home or bringing them on the road. I recommend getting a proper sleeve or case for it because I like to protect every single device I own as much as possible, but you could easily pack it without it.
Finally, I didn’t test these out, but for people looking to dip their toes into other illustrative software, the Wacom Movink comes with a bunch of “limited-time” software packages, including Rebelle 7, Capture One, Magma, MASV, Clip Studio Paint Ex, and Shapr3d. This is basically an additional incentive that makes the $749 price easier to swallow.
Are There Alternatives?
I love that there is a constantly growing list of alternatives for creatives in the pen display world. People have so many choices these days. These include the $599 Wacom One 13 Touch Display Tablet, $399 Wacom One 12 Display Tablet, and the $299 Wacom One 13.3″ Creative Display (without touch).
Getting a little larger in size, there is the $599 XP Pen Artist Pro 16 (Gen 2) and $899 XP Pen Artist Pro 16TP, the $829 Huion Kamvas Pro 16 (4K), the $1,599 Wacom Cintiq Pro 16, the $649 Wacom Cintiq 16 Full HD, and the $999 Xencelabs Pen Display 16.
Should You Buy It?
Yes. If you’re a creative who spends most of your time on the road, the Wacom Movink 13 is worth the investment. I’d like to have seen a higher resolution available when retouching like the Xencelabs Pen Display 16 OLED. Still, since it’s a smaller screen I’d likely never use that resolution outside of Photoshop anyway.
It feels like the future of Pen Displays will definitely be OLED since the colors and brightness are incredibly impressive, and the prices will continue to get cheaper, making them more accessible for creatives and visual artists with any budget.
![]()
The Wacom Movink 13 is available now for $749. Optional Stand, Sleeve, and Glove(s) are also available.